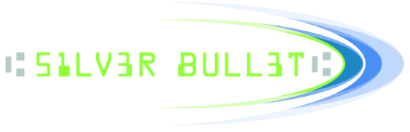- Welcome to Silver Bullet - Support Forum.
Recent posts
#41
Canon Check Scanners / How do I power cycle a Canon t...
Last post by zbuffett - July 27, 2017, 10:09:04 AMSometimes Canon transports will deny connections. The is usually caused by the following:
If rebooting the workstation is insufficient to allow a connection, following steps will reset the scanner:
1. Close all scanning applications.
2. Power down the scanner.
3. Disconnect the scanner from the workstation.
4. Disconnect the scanner from its power supply (preferably for at least 30 seconds).
5. Restart the workstation.
6. Reconnect the scanner to its power supply and turn on.
7. Wait for the scanner to run through its power up cycle.
8. Reconnect the scanner to the workstation.
- an application closed without shutting down its connection to the scanner properly
- an unrecoverable error occurs
If rebooting the workstation is insufficient to allow a connection, following steps will reset the scanner:
1. Close all scanning applications.
2. Power down the scanner.
3. Disconnect the scanner from the workstation.
4. Disconnect the scanner from its power supply (preferably for at least 30 seconds).
5. Restart the workstation.
6. Reconnect the scanner to its power supply and turn on.
7. Wait for the scanner to run through its power up cycle.
8. Reconnect the scanner to the workstation.
Ranger® - The universal check scanner interface
Copyright © 2017 Silver Bullet Technology
www.sbullet.com
Copyright © 2017 Silver Bullet Technology
www.sbullet.com
#42
Ranger Remote / How do I properly unlock Range...
Last post by fpalmasani - July 14, 2017, 12:19:06 PMIn most cases, Ranger should be unlocked before installation of Ranger Remote:
1. Install Ranger by running the Ranger installer
2. Unlock Ranger using RangerFlex. Reference the following link for unlocking Ranger:
3. Verify successful unlock by connecting to a scanner with RangerFlex
4. Close all software using Ranger
5. Install Ranger Remote by running the Ranger Remote installer
6. Verify successful installation and unlock by connecting to a scanner using the Ranger Remote demo application.
The Ranger Remote demo application, "RangerImageFromBase64.html" can be found at:
C:\Program Files (x86)\Silver Bullet Technology\Ranger\Ranger Remote\Demo
In some cases, Ranger and Ranger Remote will be installed without opportunity to unlock before Ranger Remote installation:
1. Verify that any application using Ranger/Ranger Remote is closed
2. Unlock Ranger using RangerFlex. Reference the following link for unlocking Ranger:
3. Verify successful unlock by connecting to a scanner with RangerFlex
4. Close all software using Ranger
5. Verify successful installation and unlock by connecting to a scanner using the Ranger Remote demo application.
The Ranger Remote demo application, "RangerImageFromBase64.html" can be found at:
C:\Program Files (x86)\Silver Bullet Technology\Ranger\Ranger Remote\Demo
If you are still experiencing licensing issues after following the above steps, please contact us at technical support or at support@sbullet.com
When contacting us for licensing issues, please provide us with the following information:
In some cases, Ranger and Ranger Remote will be installed without opportunity to unlock before Ranger Remote installation:
If you are still experiencing licensing issues after following the above steps, please contact us at technical support or at support@sbullet.com
When contacting us for licensing issues, please provide us with the following information:
- Ranger and Ranger Remote version
- OS information
- Detailed, numbered steps that you have taken to try and unlock your product
- Product Key (E.g. "1234-5678-0000-abcd-9101-xyz1-a")
Ranger® - The universal check scanner interface
Copyright © 2017 Silver Bullet Technology
www.sbullet.com
Copyright © 2017 Silver Bullet Technology
www.sbullet.com
#43
General Ranger FAQs / Why is Ranger software mainten...
Last post by zbuffett - June 22, 2017, 04:23:54 PMRanger annual software maintenance is a paid service allowing the covered licence(s) to receive unlimited software upgrades, bug fixes and technical support.
If the maintenance expires without being renewed, the license is ineligible for upgrades, bug fixes and technical support. When a Ranger license owner requires one of these benefits after maintenance expires, then a new Ranger license with maintenance must be purchased. Renewing annual software maitenance is much less expensive than buying a new license.
Ranger users buy software maintenance in three-year blocks to reduce billing and payment overhead. This helps keep the cost low.
If the maintenance expires without being renewed, the license is ineligible for upgrades, bug fixes and technical support. When a Ranger license owner requires one of these benefits after maintenance expires, then a new Ranger license with maintenance must be purchased. Renewing annual software maitenance is much less expensive than buying a new license.
Ranger users buy software maintenance in three-year blocks to reduce billing and payment overhead. This helps keep the cost low.
Ranger® - The universal check scanner interface
Copyright © 2011 Silver Bullet Technology
www.sbullet.com
Copyright © 2011 Silver Bullet Technology
www.sbullet.com
#44
Ranger Remote / Why can't FireFox connect to R...
Last post by fpalmasani - June 15, 2017, 02:47:58 PMIf Ranger Remote is set to connect using WSS, FireFox will fail if the SSL Certificates (installed during Ranger Remote installation) are not installed properly within FireFox.
FireFox does not use the Microsoft Cert Store like Edge, I.E., or Chrome. SSL Certificates must be imported to the browser directly. This is done by the Ranger Remote installer.
If FireFox was installed after Ranger Remote was installed, the SSL Certificates will not be installed into the FireFox browser.
To verify your Silver Bullet certificates are properly installed, check the FireFox Certificate Manager:
1) Open FireFox
2) Go to "Options"
3) Go to the "Advanced" tab
4) Click "View Certificates"
5) Scroll down until you find the "Silver Bullet Technology, Inc." section
6) Under this section, the certificate name will be "www.sbullet.com"
If this entry is not visible, please stop and exit all instances of Ranger Remote and re-run the installer. Re-running the installer will install the Silver Bullet certificates into FireFox.
If rerunning the installer does not resolve the issue, please contact Silver Bullet support at support@sbullet.com.
FireFox does not use the Microsoft Cert Store like Edge, I.E., or Chrome. SSL Certificates must be imported to the browser directly. This is done by the Ranger Remote installer.
If FireFox was installed after Ranger Remote was installed, the SSL Certificates will not be installed into the FireFox browser.
To verify your Silver Bullet certificates are properly installed, check the FireFox Certificate Manager:
1) Open FireFox
2) Go to "Options"
3) Go to the "Advanced" tab
4) Click "View Certificates"
5) Scroll down until you find the "Silver Bullet Technology, Inc." section
6) Under this section, the certificate name will be "www.sbullet.com"
If this entry is not visible, please stop and exit all instances of Ranger Remote and re-run the installer. Re-running the installer will install the Silver Bullet certificates into FireFox.
If rerunning the installer does not resolve the issue, please contact Silver Bullet support at support@sbullet.com.
#45
CR-120 & CR-150 / How do I configure Ranger to c...
Last post by msobleskie - June 14, 2017, 02:21:37 PMThese instructions are for the CR-120/CR-150 Network-Enabled Scanners.
In the DriverOptions.ini for the CR-120 or CR-150 file, typically named "Canon-CR120CR150.ini", set the following option:
[EthernetConfig]
ScannerIpAddress=XXX.XXX.XXX.XX
Where the X's are the Scanner's IP address.
See also:
In the DriverOptions.ini for the CR-120 or CR-150 file, typically named "Canon-CR120CR150.ini", set the following option:
[EthernetConfig]
ScannerIpAddress=XXX.XXX.XXX.XX
Where the X's are the Scanner's IP address.
See also:
Ranger® - The universal check scanner interface
Copyright © 2017 Silver Bullet Technology
www.sbullet.com
Copyright © 2017 Silver Bullet Technology
www.sbullet.com
#46
CR-120 & CR-150 / How do I determine the IP Addr...
Last post by msobleskie - June 14, 2017, 02:19:38 PMThese instructions are for the CR-120/CR-150 Network-Enabled Scanners.
1. Once the network-capable scanner is installed and any firmware updates provided by Canon for the network-capable scanner have been installed properly, connect the scanner via USB to the target system.
2. Once the drivers have been installed, go to "Devices and Printers" on your system under Control Panel.
3. At this point, you should see either the "CANON CR-120" or "CANON CR-150". On whichever you see, right-click and select "Scan Properties". This requires administrator privileges on the system.
4. A "CANON [CR-120 or CR-150] USB Properties" Window should be displayed. This may take longer than expected.
5. On the "Maintenance" tab, there will an IP Address listed.
6. Once you have this number, you should be able to adjust settings to allow connection to the device.
See also How Do I Configure Ranger to Connect to a Canon Ethernet Scanner?
See also:
1. Once the network-capable scanner is installed and any firmware updates provided by Canon for the network-capable scanner have been installed properly, connect the scanner via USB to the target system.
2. Once the drivers have been installed, go to "Devices and Printers" on your system under Control Panel.
3. At this point, you should see either the "CANON CR-120" or "CANON CR-150". On whichever you see, right-click and select "Scan Properties". This requires administrator privileges on the system.
4. A "CANON [CR-120 or CR-150] USB Properties" Window should be displayed. This may take longer than expected.
5. On the "Maintenance" tab, there will an IP Address listed.
6. Once you have this number, you should be able to adjust settings to allow connection to the device.
See also How Do I Configure Ranger to Connect to a Canon Ethernet Scanner?
See also:
Ranger® - The universal check scanner interface
Copyright © 2017 Silver Bullet Technology
www.sbullet.com
Copyright © 2017 Silver Bullet Technology
www.sbullet.com
#47
Ranger Remote / Bypass the "SecurityError" whe...
Last post by fpalmasani - May 10, 2017, 11:41:56 AMWhen using a remotely-hosted web application using "HTTPS":
FireFox does not allow insecure websocket connections by default. For more information, follow the link below:
A workaround for FireFox is to change an internal configuration within the browser. Please do so at your own risk, and note that FireFox warns this may void your warranty and can cause other unwanted or unexpected behavior.
Follow the instructions below:
1. Open up FireFox
2. In the URL, type in "about:config"
3. A warning screen will appear. Click the "accept" button to proceed.
4. Using the search text box, search for "insecure"
5. Locate the option "network.websocket.allowInsecureFromHTTPS"
6. Toggle this option to "true"
Toggling this option to true should allow insecure websocket connections when using a web-application hosted remotely using HTTPS.
FireFox does not allow insecure websocket connections by default. For more information, follow the link below:
A workaround for FireFox is to change an internal configuration within the browser. Please do so at your own risk, and note that FireFox warns this may void your warranty and can cause other unwanted or unexpected behavior.
Follow the instructions below:
Toggling this option to true should allow insecure websocket connections when using a web-application hosted remotely using HTTPS.
Ranger® - The universal check scanner interface
Copyright © 2017 Silver Bullet Technology
www.sbullet.com
Copyright © 2017 Silver Bullet Technology
www.sbullet.com
#48
Ranger Remote / Remotely hosted web-applicatio...
Last post by fpalmasani - May 10, 2017, 11:22:55 AMWhen using a remotely hosted web-application using "HTTPS":
Some browsers will give a "SecurityError" if attempting to connect insecurely using websockets.
We recommend that you install Ranger Remote with WebSocket Secure (WSS) enabled. Enabling WSS at install time will:
1. Install SSL certificates for the loopback address to the Microsoft Certificate Store
2. Install SSL certificates for the loopback address to the FireFox certificate database
3. Configure Ranger Remote for a WSS connection through the loopback address
The option to enable WSS in Ranger Remote is made available at install time through the installer UI or as a command line option. See the following link:
There is also a workaround available for FireFox. See the follow link:
Some browsers will give a "SecurityError" if attempting to connect insecurely using websockets.
We recommend that you install Ranger Remote with WebSocket Secure (WSS) enabled. Enabling WSS at install time will:
The option to enable WSS in Ranger Remote is made available at install time through the installer UI or as a command line option. See the following link:
There is also a workaround available for FireFox. See the follow link:
Ranger® - The universal check scanner interface
Copyright © 2017 Silver Bullet Technology
www.sbullet.com
Copyright © 2017 Silver Bullet Technology
www.sbullet.com
#49
Ranger Remote / How can I install Ranger Remot...
Last post by fpalmasani - May 10, 2017, 11:13:41 AMYou have the option of installing Ranger Remote through the Command Prompt with the following options:
To install silently, use the option "/S"
To install with WebSocket Secure (WSS) enabled, use the option "/WSS"
To install with auto-start on PC startup disabled, use the option "/NoAutoStart"
Note: This does not apply to Ranger Remote as a Windows Service (v2.0.0.0 and higher)
Example:
"Ranger Remote_v1.4.2.1_Installer.exe" /S /WSS
This will installer Ranger Remote v1.4.2.1 silently, with Ranger Remote configured for WSS and SSL certificates installed.
Example:
Ranger® - The universal check scanner interface
Copyright © 2017 Silver Bullet Technology
www.sbullet.com
Copyright © 2017 Silver Bullet Technology
www.sbullet.com
#50
Ranger Remote / How do I capture and send an i...
Last post by zbuffett - April 28, 2017, 02:23:06 PMHere are the steps to capture and send a browser console log to Silver Bullet technical support.
Start console logging:
1. Open the Developer Tools for your browser.
(Access it through Options>Tools)
or
(Press F12)
or
(Right-Click and select 'Inspect' or 'Inspect Element')
2. Select the 'Console' tab.
3. Ensure that Ranger Remote is started.
4. Start the Ranger Remote-based application.
5. Reproduce the issue/behavior in question.
Steps to send a log to Silver Bullet:
1. Copy the output from the Console and paste into a file.
2. Save the log file (please do not use a .txt extension).
3. Send an email to support@sbullet.com that includes:
a. Name, company, location*
b. Ranger Remote log file saved above*
c. Detailed description of the issue*
d. Which Ranger Remote call is not working as documented
e. Describe the physical situation that led to the problem
f. GenericOptions.ini and <driver>Options.ini
Also see:
Start console logging:
1. Open the Developer Tools for your browser.
(Access it through Options>Tools)
or
(Press F12)
or
(Right-Click and select 'Inspect' or 'Inspect Element')
2. Select the 'Console' tab.
3. Ensure that Ranger Remote is started.
4. Start the Ranger Remote-based application.
5. Reproduce the issue/behavior in question.
Steps to send a log to Silver Bullet:
1. Copy the output from the Console and paste into a file.
2. Save the log file (please do not use a .txt extension).
3. Send an email to support@sbullet.com that includes:
a. Name, company, location*
b. Ranger Remote log file saved above*
c. Detailed description of the issue*
d. Which Ranger Remote call is not working as documented
e. Describe the physical situation that led to the problem
f. GenericOptions.ini and <driver>Options.ini
Also see:
Ranger® - The universal check scanner interface
Copyright © 2017 Silver Bullet Technology
www.sbullet.com
Copyright © 2017 Silver Bullet Technology
www.sbullet.com