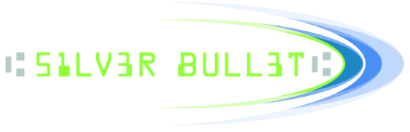- Welcome to Silver Bullet - Support Forum.
Recent posts
#61
Ranger Licensing / How can I export my Silver Bul...
Last post by fpalmasani - January 03, 2017, 11:07:37 AMDuring debugging and investigation of Ranger issues, it may be necessary for Silver Bullet Technical Suppport to analyze the Silver Bullet Technology registry entry for more information.
To properly export the entire Silver Bullet Technology registry entry:
1. Open the Run Command dialog by pressing the Windows Key + R
or
Search "Run" in the Start Menu
2. In the Run Command dialog, type in "regedit" and click OK
3. You may be prompted by Windows to allow the registry editor to make changes; click Yes
4. On the left hand side of the screen, there will be a "Tree" menu.
In that tree, look for:
32 bit OS - HKEY_LOCAL_MACHINE\SOFTWARE\Silver Bullet Technology\
or
64 bit OS - HKEY_LOCAL_MACHINE\SOFTWARE\Wow6432Node\Silver Bullet Technology\
5. Right-Click the "Silver Bullet Technology" folder > Export
6. Save the export out as a text file (example: Reg.txt)
7. Send the text file to Silver Bullet Technical Support (support@sbullet.com)
To properly export the entire Silver Bullet Technology registry entry:
1. Open the Run Command dialog by pressing the Windows Key + R
or
Search "Run" in the Start Menu
2. In the Run Command dialog, type in "regedit" and click OK
3. You may be prompted by Windows to allow the registry editor to make changes; click Yes
4. On the left hand side of the screen, there will be a "Tree" menu.
In that tree, look for:
32 bit OS - HKEY_LOCAL_MACHINE\SOFTWARE\Silver Bullet Technology\
or
64 bit OS - HKEY_LOCAL_MACHINE\SOFTWARE\Wow6432Node\Silver Bullet Technology\
5. Right-Click the "Silver Bullet Technology" folder > Export
6. Save the export out as a text file (example: Reg.txt)
7. Send the text file to Silver Bullet Technical Support (support@sbullet.com)
Ranger® - The universal check scanner interface
Copyright © 2017 Silver Bullet Technology
www.sbullet.com
Copyright © 2017 Silver Bullet Technology
www.sbullet.com
#62
General Ranger FAQs / Why Does the ActiveX web appli...
Last post by Peter Goulette - December 22, 2016, 11:17:25 AMZone Identifier Markers
What is the zone identifier marker?
A marker that is added to files downloaded from the internet with a modern web browser. It is an NTFS alternative name stream.
https://msdn.microsoft.com/en-us/library/dn392609.aspx
What versions of windows does the zone identifier marker get assigned?
The zone identifier marker has existed since Windows XP service pack 2.
ActiveX problems from zone identifier markers
When HTML/JS utilizing an activeX control is downloaded from the internet it can create a quarantined copy of assets used by the activeX control. In the case of Ranger, this has been observed with a shadow copy location of genericoptions.ini and uniqueoptions.ini. The webapplication can retrieve and write to the shadow copied ini files but will not change the files from the original location.
If the HTML/JS activeX web app is hosted on a secure web location then the browser will still quarantine the genericoptions.ini and uniqueoptions.ini.
Ways to Prevent Zone Identifier Issues
When the browser is opened as admin
If the web browser is ran as admin, then the activeX control will use the original location of genericoptions.ini and uniqueoptions.ini.
Use the Windows Explorer property settings to unblock file.
To remove the zone identifier marker select the html file downloaded from the internet. Mouse right click the file and navigate to the bottom of the menu and select properties. Click the button or check box labeled as unblock. It will be visible at the bottom of the right hand side. Click ok and the browser will not quarantine any assets.
Trust the Download Site or Hosted ActiveX Web Application.
The site that is used to download the activeX web application needs to be added to the trusted web sites in order to allow the proper zone identification to not quarantine the ini files. When using hosted activeX web application you will need to add the url of the hosted web application to the trusted web sites.
Steps for adding to browser trusted websites:
1. In IE browser Window select tools (alt-x) in the upper right hand corner (gear shape).
2. Select internet options.
3. Click security tab.
4. Select Trusted Sites.
5. Add website or file location in the top entry box. If you already have the page or file loaded in the browser it will already be filled in for you.
6. Click close.
7. Click ok.
8. Restart browser.
What is the zone identifier marker?
A marker that is added to files downloaded from the internet with a modern web browser. It is an NTFS alternative name stream.
https://msdn.microsoft.com/en-us/library/dn392609.aspx
What versions of windows does the zone identifier marker get assigned?
The zone identifier marker has existed since Windows XP service pack 2.
ActiveX problems from zone identifier markers
When HTML/JS utilizing an activeX control is downloaded from the internet it can create a quarantined copy of assets used by the activeX control. In the case of Ranger, this has been observed with a shadow copy location of genericoptions.ini and uniqueoptions.ini. The webapplication can retrieve and write to the shadow copied ini files but will not change the files from the original location.
If the HTML/JS activeX web app is hosted on a secure web location then the browser will still quarantine the genericoptions.ini and uniqueoptions.ini.
Ways to Prevent Zone Identifier Issues
When the browser is opened as admin
If the web browser is ran as admin, then the activeX control will use the original location of genericoptions.ini and uniqueoptions.ini.
Use the Windows Explorer property settings to unblock file.
To remove the zone identifier marker select the html file downloaded from the internet. Mouse right click the file and navigate to the bottom of the menu and select properties. Click the button or check box labeled as unblock. It will be visible at the bottom of the right hand side. Click ok and the browser will not quarantine any assets.
Trust the Download Site or Hosted ActiveX Web Application.
The site that is used to download the activeX web application needs to be added to the trusted web sites in order to allow the proper zone identification to not quarantine the ini files. When using hosted activeX web application you will need to add the url of the hosted web application to the trusted web sites.
Steps for adding to browser trusted websites:
1. In IE browser Window select tools (alt-x) in the upper right hand corner (gear shape).
2. Select internet options.
3. Click security tab.
4. Select Trusted Sites.
5. Add website or file location in the top entry box. If you already have the page or file loaded in the browser it will already be filled in for you.
6. Click close.
7. Click ok.
8. Restart browser.
#63
Ranger Remote / Re: Why are images not being d...
Last post by fpalmasani - December 20, 2016, 01:43:59 PMNote: If you are using a SmartSource scanner and your grayscale JPEG formatted images
are still not displaying, it is likely that you are configured to receive TIFF wrapped JPEG (the default).
See:
Why are my grayscale images JPEG wrapped in a TIFF header?
http://www.sbulletsupport.com/forum/index.php?topic=307.0
are still not displaying, it is likely that you are configured to receive TIFF wrapped JPEG (the default).
See:
Why are my grayscale images JPEG wrapped in a TIFF header?
http://www.sbulletsupport.com/forum/index.php?topic=307.0
#64
Ranger Remote / Why are images not being displ...
Last post by fpalmasani - December 20, 2016, 01:43:37 PMSome image formats are not supported by all browsers.
For reference to image formats and the browsers that support them:
https://en.wikipedia.org/wiki/Comparison_of_web_browsers#cite_note-TIFF-220
To display all images you can:
1) Set driver options to return specific image formats.
Not all scanners support different image formats.
For all driver options available for a scanner using Ranger version 4 and up, see the driver options INI file located at:
C:\ProgramData\Silver Bullet Technology\Ranger\Scanner Plug-ins\[Scanner Name]
For all driver options available for a scanner using Ranger version 2, see the INI file located at:
C:\ProgramData\Silver Bullet Technology\Ranger\[Scanner Name]
2) Convert all images returned to the app from Ranger to a supported image type.
For reference to image formats and the browsers that support them:
https://en.wikipedia.org/wiki/Comparison_of_web_browsers#cite_note-TIFF-220
To display all images you can:
1) Set driver options to return specific image formats.
Not all scanners support different image formats.
For all driver options available for a scanner using Ranger version 4 and up, see the driver options INI file located at:
C:\ProgramData\Silver Bullet Technology\Ranger\Scanner Plug-ins\[Scanner Name]
For all driver options available for a scanner using Ranger version 2, see the INI file located at:
C:\ProgramData\Silver Bullet Technology\Ranger\[Scanner Name]
2) Convert all images returned to the app from Ranger to a supported image type.
#65
Unisys/Burroughs Check Scanners / Why are my grayscale images JP...
Last post by fpalmasani - December 19, 2016, 03:03:31 PMSmartSource default grayscale format is TIFF wrapped JPEG. Other formats are supported, including JPEG, shown below.
As of release 4.4.1.0-2.0.34.0, RangerForSmartPVA has an option to strip the TIFF header from the JPEG grayscale images.
1) Set up the appropriate generic options:
In the generic options file at "C:\ProgramData\Silver Bullet Technology\Ranger\Scanner Plug-ins\Burroughs-SmartPVA\GenericOptions.ini" see the following options:
[OptionalDevices]
NeedImaging=true
NeedFrontImage2 =true
NeedRearImage2=true
2) Set up the necessary driver options:
In the driver options file at "C:\ProgramData\Silver Bullet Technology\Ranger\Scanner Plug-ins\Burroughs-SmartPVA\Burroughs-SmartPVA.ini" see the following options:
[Image.FrontGrayscale]
//
//Compression type
// 3 = JPEG
// 20 = Grayscale Bitmap
// 21 = Grayscale PNG
//The default is 3.
COMPRESSIONTYPE=3
[Image.RearGrayscale]
//
//Compression type
// 3 = JPEG
// 5 = Full Resolution JPEG
// 20 = Grayscale Bitmap
// 21 = Grayscale PNG
//The default is 3.
COMPRESSIONTYPE=3
[Image.GENERAL]
//JpegTiffWrapped
//Determines whether grayscale jpeg images are tiff wrapped
// false - not tiff wrapped
// true - tiff wrapped (default)
JpegTiffWrapped=false
3) See the below code example to set these options programatically:
SetGenericOption("OptionalDevices", "NeedImaging", "true");
SetGenericOption("OptionalDevices", "NeedFrontImage2", "true");
SetGenericOption("OptionalDevices", "NeedRearImage2", "true");
SetDriverOption("Image.FrontGrayscale", "COMPRESSIONTYPE", "3");
SetDriverOption("Image.RearGrayscale", "COMPRESSIONTYPE", "3");
SetDriverOption("Image.GENERAL", "JpegTiffWrapped", "false");
As of release 4.4.1.0-2.0.34.0, RangerForSmartPVA has an option to strip the TIFF header from the JPEG grayscale images.
1) Set up the appropriate generic options:
In the generic options file at "C:\ProgramData\Silver Bullet Technology\Ranger\Scanner Plug-ins\Burroughs-SmartPVA\GenericOptions.ini" see the following options:
[OptionalDevices]
NeedImaging=true
NeedFrontImage2 =true
NeedRearImage2=true
2) Set up the necessary driver options:
In the driver options file at "C:\ProgramData\Silver Bullet Technology\Ranger\Scanner Plug-ins\Burroughs-SmartPVA\Burroughs-SmartPVA.ini" see the following options:
[Image.FrontGrayscale]
//
//Compression type
// 3 = JPEG
// 20 = Grayscale Bitmap
// 21 = Grayscale PNG
//The default is 3.
COMPRESSIONTYPE=3
[Image.RearGrayscale]
//
//Compression type
// 3 = JPEG
// 5 = Full Resolution JPEG
// 20 = Grayscale Bitmap
// 21 = Grayscale PNG
//The default is 3.
COMPRESSIONTYPE=3
[Image.GENERAL]
//JpegTiffWrapped
//Determines whether grayscale jpeg images are tiff wrapped
// false - not tiff wrapped
// true - tiff wrapped (default)
JpegTiffWrapped=false
3) See the below code example to set these options programatically:
SetGenericOption("OptionalDevices", "NeedImaging", "true");
SetGenericOption("OptionalDevices", "NeedFrontImage2", "true");
SetGenericOption("OptionalDevices", "NeedRearImage2", "true");
SetDriverOption("Image.FrontGrayscale", "COMPRESSIONTYPE", "3");
SetDriverOption("Image.RearGrayscale", "COMPRESSIONTYPE", "3");
SetDriverOption("Image.GENERAL", "JpegTiffWrapped", "false");
Ranger® - The universal check scanner interface
Copyright © 2009 Silver Bullet Technology
www.sbullet.com
Copyright © 2009 Silver Bullet Technology
www.sbullet.com
#66
Unisys/Burroughs Check Scanners / How do I connect to an Expert/...
Last post by nspencer - October 21, 2016, 01:06:05 PMExpert/Expert-Elite scanners are supported with RangerForSmartPVA versions 2.1.0.0 and higher.
To connect to the scanner, the ip-address of the PC and the ip-address of the scanner must both be set in Burroughs-SmartPVA.ini (default location %ProgramData%\Silver Bullet Technology\Ranger\Scanner Plug-ins\Burroughs-SmartPVA)
The options are shown as below:
[General]
//This property should be set to the IP address of the network interface card on the network
//with an ip connected scanner
//If this or ScannerIpAddress are blank, USB connected scanner will be used
//EXAMPLE:
//HostIpAddress=192.168.254.99
HostIpAddress=192.168.254.34
//This property should be set to the IP address or hostname of an ip connected scanner
//If this or HostIpAddress are blank, USB connected scanner will be used
//EXAMPLE:
// ScannerIpAddress=192.168.254.55
ScannerIpAddress=192.168.254.18
They can be set programmatically as shown below:
ranger.SetDriverOption("General", "HostIpAddress", "192.168.254.99");
ranger.SetDriverOption("General", "ScannerIpAddress", "192.168.254.55");
To connect to the scanner, the ip-address of the PC and the ip-address of the scanner must both be set in Burroughs-SmartPVA.ini (default location %ProgramData%\Silver Bullet Technology\Ranger\Scanner Plug-ins\Burroughs-SmartPVA)
The options are shown as below:
[General]
//This property should be set to the IP address of the network interface card on the network
//with an ip connected scanner
//If this or ScannerIpAddress are blank, USB connected scanner will be used
//EXAMPLE:
//HostIpAddress=192.168.254.99
HostIpAddress=192.168.254.34
//This property should be set to the IP address or hostname of an ip connected scanner
//If this or HostIpAddress are blank, USB connected scanner will be used
//EXAMPLE:
// ScannerIpAddress=192.168.254.55
ScannerIpAddress=192.168.254.18
They can be set programmatically as shown below:
ranger.SetDriverOption("General", "HostIpAddress", "192.168.254.99");
ranger.SetDriverOption("General", "ScannerIpAddress", "192.168.254.55");
#67
CR-50 & CR-80 / Why are there 15 to 20 second ...
Last post by fpalmasani - October 12, 2016, 01:03:18 PMIn some cases, Canon CR-50 or CR-80 scanners can have
15 - 20 second delays between transitioning Ranger States.
If these abnormally long delay times are noticed:
Remove unneeded .loc files
1. Navigate to:
- "C:\Program Files (x86)\Silver Bullet Technology\Ranger\Scanner Plug-ins\Canon-CR50CR80\API Files"
2. Locate the file: CanoEagle.log
3. Delete CanoEagle.log
4, Locate the file: ceidrvr.loc
5. Delete ceidrvr.loc
If that does not remedy the issue:
Please send Ranger Logs and INI files to support@sbullet.com
How do I capture and send a Ranger log to technical support?:
http://www.sbulletsupport.com/forum/index.php?topic=11.0
Where are the Ranger INI files located?:
ttp://www.sbulletsupport.com/forum/index.php?topic=51.0
**(ref. case #26337)
15 - 20 second delays between transitioning Ranger States.
If these abnormally long delay times are noticed:
Remove unneeded .loc files
1. Navigate to:
- "C:\Program Files (x86)\Silver Bullet Technology\Ranger\Scanner Plug-ins\Canon-CR50CR80\API Files"
2. Locate the file: CanoEagle.log
3. Delete CanoEagle.log
4, Locate the file: ceidrvr.loc
5. Delete ceidrvr.loc
If that does not remedy the issue:
Please send Ranger Logs and INI files to support@sbullet.com
How do I capture and send a Ranger log to technical support?:
http://www.sbulletsupport.com/forum/index.php?topic=11.0
Where are the Ranger INI files located?:
ttp://www.sbulletsupport.com/forum/index.php?topic=51.0
**(ref. case #26337)
Ranger® - The universal check scanner interface
Copyright © 2009 Silver Bullet Technology
www.sbullet.com
Copyright © 2009 Silver Bullet Technology
www.sbullet.com
#68
Canon Check Scanners / Re: How can I contact Canon te...
Last post by ahunt - September 27, 2016, 04:25:30 PMNavigate to:
https://www.developersupport.canon.com
and either create a new account or login with an existing account.
Once logged in, click "Ask a Question" on the left hand side to submit a trouble ticket.
https://www.developersupport.canon.com
and either create a new account or login with an existing account.
Once logged in, click "Ask a Question" on the left hand side to submit a trouble ticket.
#69
Canon Check Scanners / Re: How do I get a Canon Log?
Last post by ahunt - September 15, 2016, 11:17:59 AMAlternatively, the Registry edits can be made manually. To do so:
1.) Navigate in the Windows Registry to HKEY_CURRENT_USER\Software\Canon Electronics Inc.\Canon Scanner Driver\Canon [scanner type]\General
2.) Create or Modify the following 2 keys
a. "Trace Log" DWORD key
1 : Enable
0 : Disable
b. "Trace Log File" string key
Fully qualified path and file name (e.g. "C:\ Canon Logs\CanonDriver.log")
Notes
1. Valid entries for [scanner type] are "Canon CR-180", "Canon CR-180II", "Canon CR-190i", "Canon CR-25/55", "Canon CR-80".
2. Thus, Logging for a CR-135i will be enabled by the "Canon CR-190i" folder and logging for a CR-50 will be enabled by the "Canon CR-80" folder.
1.) Navigate in the Windows Registry to HKEY_CURRENT_USER\Software\Canon Electronics Inc.\Canon Scanner Driver\Canon [scanner type]\General
2.) Create or Modify the following 2 keys
a. "Trace Log" DWORD key
1 : Enable
0 : Disable
b. "Trace Log File" string key
Fully qualified path and file name (e.g. "C:\ Canon Logs\CanonDriver.log")
Notes
1. Valid entries for [scanner type] are "Canon CR-180", "Canon CR-180II", "Canon CR-190i", "Canon CR-25/55", "Canon CR-80".
2. Thus, Logging for a CR-135i will be enabled by the "Canon CR-190i" folder and logging for a CR-50 will be enabled by the "Canon CR-80" folder.
#70
Ranger Remote / How do I capture and send a Ra...
Last post by fpalmasani - August 30, 2016, 02:10:51 PMHere are the steps to capture and send a Ranger log to Silver Bullet technical support.
Steps to enable Ranger logging:
1. Ranger Remote Log Viewer is enabled on install.
Capture the behavior in question:
1. Start Ranger Remote Log Viewer
(Right-click Ranger Remote tray icon - Show Log Viewer)
or
(Start - Search for "Ranger Remote Log Viewer")
or
(Start - All Programs - Silver Bullet Technology - Ranger - RangerRemote - Ranger Remote Log Viewer)
2. (Optional) Click 'Clear' button to erase the old log.
3. Ensure that Ranger Remote is started.
4. Start the Ranger Remote-based application.
5. Reproduce the issue/behavior in question.
6. In Ranger Remote Log Viewer press the Refresh button.
Steps to send a log to Silver Bullet:
1. In Ranger Remote Log Viewer, select "File - Save log as" menu option.
2. Save the log file (please do not use a .txt extension).
3. Send an email to support@sbullet.com that includes:
a. Name, company, location*
b. Ranger Remote log file saved above*
c. Detailed description of the issue*
d. Which Ranger Remote call is not working as documented
e. Describe the physical situation that led to the problem
f. GenericOptions.ini and <driver>Options.ini
Also see:
Steps to enable Ranger logging:
1. Ranger Remote Log Viewer is enabled on install.
Capture the behavior in question:
1. Start Ranger Remote Log Viewer
(Right-click Ranger Remote tray icon - Show Log Viewer)
or
(Start - Search for "Ranger Remote Log Viewer")
or
(Start - All Programs - Silver Bullet Technology - Ranger - RangerRemote - Ranger Remote Log Viewer)
2. (Optional) Click 'Clear' button to erase the old log.
3. Ensure that Ranger Remote is started.
4. Start the Ranger Remote-based application.
5. Reproduce the issue/behavior in question.
6. In Ranger Remote Log Viewer press the Refresh button.
Steps to send a log to Silver Bullet:
1. In Ranger Remote Log Viewer, select "File - Save log as" menu option.
2. Save the log file (please do not use a .txt extension).
3. Send an email to support@sbullet.com that includes:
a. Name, company, location*
b. Ranger Remote log file saved above*
c. Detailed description of the issue*
d. Which Ranger Remote call is not working as documented
e. Describe the physical situation that led to the problem
f. GenericOptions.ini and <driver>Options.ini
Also see:
Ranger® - The universal check scanner interface
Copyright © 2017 Silver Bullet Technology
www.sbullet.com
Copyright © 2017 Silver Bullet Technology
www.sbullet.com