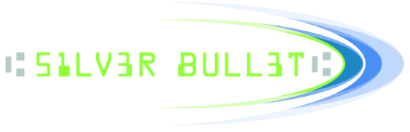- Welcome to Silver Bullet - Support Forum.
Recent posts
#51
Ranger for Mac / Where are the Ranger INI files...
Last post by fpalmasani - April 27, 2017, 11:35:17 AMOn Mac, INI files should be located in a hidden folder in the user's Home directory.
"Users/[User's Name]/.Silver Bullet Technology/Ranger/[Scanner Name]"
If the ".Silver Bullet Technology" folder is not found in the user's Home directory, hidden folders may not be visible. To show all hidden folders:
1. Open the Terminal
2. Type 'cd ~' and press 'Enter' to navigate to the user's Home directory.
3. Type 'ls -al' and press 'Enter' to list all files.
4. You should see ".Silver Bullet Technology" listed.
2. Type 'defaults write com.apple.finder AppleShowAllFiles NO' and press 'Enter'
4. Close 'Finder'.
5. Reopen 'Finder' and navigate to the user's Home directory.
6. Verify that ".Silver Bullet Technology" is now visible.
7. Navigate to the INI file location mentioned above.
If INI files are requested by Silver Bullet Support, please gather the following files and send them to support@sbullet.com.
* GenericOptions.ini
* [Scanner Name]Options.ini
* TransportInfo.ini
"Users/[User's Name]/.Silver Bullet Technology/Ranger/[Scanner Name]"
If the ".Silver Bullet Technology" folder is not found in the user's Home directory, hidden folders may not be visible. To show all hidden folders:
1. Open the Terminal
2. Type 'cd ~' and press 'Enter' to navigate to the user's Home directory.
3. Type 'ls -al' and press 'Enter' to list all files.
4. You should see ".Silver Bullet Technology" listed.
2. Type 'defaults write com.apple.finder AppleShowAllFiles NO' and press 'Enter'
4. Close 'Finder'.
5. Reopen 'Finder' and navigate to the user's Home directory.
6. Verify that ".Silver Bullet Technology" is now visible.
7. Navigate to the INI file location mentioned above.
If INI files are requested by Silver Bullet Support, please gather the following files and send them to support@sbullet.com.
* GenericOptions.ini
* [Scanner Name]Options.ini
* TransportInfo.ini
Ranger® - The universal check scanner interface
Copyright © 2017 Silver Bullet Technology
www.sbullet.com
Copyright © 2017 Silver Bullet Technology
www.sbullet.com
#52
General Ranger FAQs / Logging Ranger 4.5+ to Disk vi...
Last post by zbuffett - April 24, 2017, 02:58:36 PMAs of version 4.5, Ranger can log to disk via options set in the 'C:\ProgramData\Silver Bullet Technology\Logging\Ranger\Ranger.ini' file. In order to enable logging to disk automatically, ensure the following values are set in the Ranger.ini:
[Logging]
AutoLogToDiskEnabled=True
AutoLogToDiskPath=C:\ProgramData\Silver Bullet Technology\Logging\Logs
You can customize 'AutoLogToDiskPath' to the directory of your choice. Log names are auto-generated, based on 'Name' and the date/time.
NOTE: Ranger does NOT manage log files. The log files will continue to accumulate as long as this option is enabled. SBT recommends clearing logs daily.
[Logging]
AutoLogToDiskEnabled=True
AutoLogToDiskPath=C:\ProgramData\Silver Bullet Technology\Logging\Logs
You can customize 'AutoLogToDiskPath' to the directory of your choice. Log names are auto-generated, based on 'Name' and the date/time.
NOTE: Ranger does NOT manage log files. The log files will continue to accumulate as long as this option is enabled. SBT recommends clearing logs daily.
#53
Unisys/Burroughs Check Scanners / Re: How can I change the image...
Last post by fpalmasani - April 07, 2017, 12:11:38 PMFor Ranger for SS Pro/Value/Adaptive v4.0.0.0+ (Smart PVA):
The setting below will change the bitonal and grayscale image resolution. By default, grayscale resolution will be half the bitonal resolution.
It is best practice that the application set these options programatically:
The front grayscale can be set to match the bitonal grayscale by setting the following option to 5. TREATSNIPPETASIMAGE must also be set to '1' in order to utilize this functionality.
The rear grayscale can be set to match the bitonal grayscale by setting the following option to 5.
It is best practice that the application set these options programatically:
The setting below will change the bitonal and grayscale image resolution. By default, grayscale resolution will be half the bitonal resolution.
Burroughs-SmartPVA.ini
[Image.GENERAL]
// 200DPI
// (Applies only to the SNDP and SS Expert/Pro/Value.)
// This specifies that images are scaled from 240 to 200
// DPI. This applies to all images.
//(Only valid for SNDPs manufactured after Nov 2003
// using CAPI 7.0 or higher).
// The following values can be selected:
// 0 = 240 DPI
// 1 = 200 DPI (Default)
// Note: Grayscale images come at half resolution unless
// specified otherwise with the Compression type. Rear
// grayscale images must use the snippet for full resolution
200DPI=1
[Image.GENERAL]
// 200DPI
// (Applies only to the SNDP and SS Expert/Pro/Value.)
// This specifies that images are scaled from 240 to 200
// DPI. This applies to all images.
//(Only valid for SNDPs manufactured after Nov 2003
// using CAPI 7.0 or higher).
// The following values can be selected:
// 0 = 240 DPI
// 1 = 200 DPI (Default)
// Note: Grayscale images come at half resolution unless
// specified otherwise with the Compression type. Rear
// grayscale images must use the snippet for full resolution
200DPI=1
It is best practice that the application set these options programatically:
m_Ranger.SetDriverOption("Image.GENERAL", "200DPI", "1");
The front grayscale can be set to match the bitonal grayscale by setting the following option to 5. TREATSNIPPETASIMAGE must also be set to '1' in order to utilize this functionality.
Burroughs-SmartPVA.ini
[Image.UIMFRONTIMG3]
//
// COMPRESSIONTYPE
// 0 = Disabled
// 5 = Full Resolution JPEG
// 15 = Full Resolution JPEG Ultraviolet
// 16 = Full Resolution JPEG Ultraviolet Inverted
// The default is 0.
COMPRESSIONTYPE=0
//
// COMPRESSIONTYPE
// 0 = Disabled
// 5 = Full Resolution JPEG
// 15 = Full Resolution JPEG Ultraviolet
// 16 = Full Resolution JPEG Ultraviolet Inverted
// The default is 0.
COMPRESSIONTYPE=0
//TREATSNIPPETASIMAGE
// 0 = Snippet is obtained via passthrough calls (default).
//
// 1 = COMPRESSIONTYPE will determine in
// which image buffer the snippet will be stored.
// 5 - Snippet will be stored in GS buffer
// 15-16 Snippet will be stored in UV buffer.
//The default is 0.
TREATSNIPPETASIMAGE=0
// 0 = Snippet is obtained via passthrough calls (default).
//
// 1 = COMPRESSIONTYPE will determine in
// which image buffer the snippet will be stored.
// 5 - Snippet will be stored in GS buffer
// 15-16 Snippet will be stored in UV buffer.
//The default is 0.
TREATSNIPPETASIMAGE=0
The rear grayscale can be set to match the bitonal grayscale by setting the following option to 5.
[Image.RearGrayscale]
//
//Compression type
// 3 = JPEG
// 5 = Full Resolution JPEG
//The default is 3.
COMPRESSIONTYPE=5
//
//Compression type
// 3 = JPEG
// 5 = Full Resolution JPEG
//The default is 3.
COMPRESSIONTYPE=5
It is best practice that the application set these options programatically:
m_Ranger.SetDriverOption("Image.UIMFRONTIMG3", "COMPRESSIONTYPE", "0");
m_Ranger.SetDriverOption("Image.UIMFRONTIMG3", "TREATSNIPPETASIMAGE", "0");
m_Ranger.SetDriverOption("Image.RearGrayscale", "COMPRESIONTYPE", "5");
m_Ranger.SetDriverOption("Image.UIMFRONTIMG3", "TREATSNIPPETASIMAGE", "0");
m_Ranger.SetDriverOption("Image.RearGrayscale", "COMPRESIONTYPE", "5");
Ranger® - The universal check scanner interface
Copyright © 2017 Silver Bullet Technology
www.sbullet.com
Copyright © 2017 Silver Bullet Technology
www.sbullet.com
#54
IP Simulator / How do you start Ranger for IP...
Last post by fpalmasani - April 06, 2017, 09:11:54 AMIP Simulator is used for testing. To start using IP Simulator:
If you have any issues using IP Simulator, please send a Ranger log to support@sbullet.com:
1. Download the latest installer for Ranger for IP Simulator from our website. You'll need login credentials.
2. Start "IPSimulatorForRanger.exe" at 'C:\Program Files (x86)\Silver Bullet Technology\IP Simulator for Ranger'. This is the "scanner".
- The installation includes default scripts that are loaded automatically, allowing you to begin testing immediately.
3. Start "RangerFlex.exe" at 'C:\Program Files (x86)\Silver Bullet Technology\Ranger\Flex'.
If you have any issues using IP Simulator, please send a Ranger log to support@sbullet.com:
Ranger® - The universal check scanner interface
Copyright © 2017 Silver Bullet Technology
www.sbullet.com
Copyright © 2017 Silver Bullet Technology
www.sbullet.com
#55
Ranger Remote / How can you start/stop Ranger ...
Last post by fpalmasani - April 05, 2017, 11:25:27 AMRanger Remote as a Windows Service (Ranger Remote v2.0.0.0+) starts on installation. It also starts automatically on PC start up.
To manually start/stop the server:
You start/stop the service with the Command Prompt with Admin Rights:
- ' net start rangerremoteservice '
- ' net stop rangerremoteservice '
You also have the option of using the Windows 'Services' Manager, or the 'Services' tab of the Task Manager:
- the name is "RangerRemoteService"
- the description is "SBT Ranger Remote Service"
To manually start/stop the server:
You start/stop the service with the Command Prompt with Admin Rights:
- ' net start rangerremoteservice '
- ' net stop rangerremoteservice '
You also have the option of using the Windows 'Services' Manager, or the 'Services' tab of the Task Manager:
- the name is "RangerRemoteService"
- the description is "SBT Ranger Remote Service"
Ranger® - The universal check scanner interface
Copyright © 2017 Silver Bullet Technology
www.sbullet.com
Copyright © 2017 Silver Bullet Technology
www.sbullet.com
#56
Ranger Remote / Is there API documentation ava...
Last post by fpalmasani - April 05, 2017, 11:01:24 AMRanger Remote is an interfacing tool to allow web-based applications to communicate with Ranger.
All Ranger API calls made available by Ranger Remote can be referenced in the provided Ranger.js file. When Ranger Remote is installed, the Ranger.js file is installed at the location:
'C:\Program Files (x86)\Silver Bullet Technology\Ranger\Ranger Remote\Demo'
Ranger API calls that are made available by Ranger Remote mirror the calls that would be made to the Ranger API directly.
Please refer to the Ranger API Guide for documentation on how to correctly use the Ranger API.
The Ranger API Programmer's Guide can be found on the Ranger SDK secure-section of our website.
All Ranger API calls made available by Ranger Remote can be referenced in the provided Ranger.js file. When Ranger Remote is installed, the Ranger.js file is installed at the location:
Ranger API calls that are made available by Ranger Remote mirror the calls that would be made to the Ranger API directly.
Please refer to the Ranger API Guide for documentation on how to correctly use the Ranger API.
The Ranger API Programmer's Guide can be found on the Ranger SDK secure-section of our website.
Ranger® - The universal check scanner interface
Copyright © 2017 Silver Bullet Technology
www.sbullet.com
Copyright © 2017 Silver Bullet Technology
www.sbullet.com
#57
Ranger Remote / How do you start Ranger Remote...
Last post by fpalmasani - April 05, 2017, 10:40:15 AMRanger Remote as a Server:
Ranger Remote as a Windows Service:
If there are any issues starting Ranger Remote, please grab a Ranger log and a Ranger Remote log:
1. After installation, navigate to 'C:\Program Files (x86)\Silver Bullet Technology\Ranger\Ranger Remote' and run "RangerRemote.exe"
2. The Ranger Remote icon will appear in the system tray.
3. Right-click the Ranger Remote task icon.
4. Click "Start Server", or click "Display Status Window" then click "Start Server".
Ranger Remote as a Windows Service:
Ranger Remote as a Windows Service (Ranger Remote v2.0.0.0 or higher) starts on install, and is always started on PC start up.
If there are any issues starting Ranger Remote, please grab a Ranger log and a Ranger Remote log:
How do I capture and send a Ranger log to technical support?
How do I capture and send a Ranger Remote log to technical support?
How do I capture and send a Ranger Remote log to technical support?
Ranger® - The universal check scanner interface
Copyright © 2017 Silver Bullet Technology
www.sbullet.com
Copyright © 2017 Silver Bullet Technology
www.sbullet.com
#58
Magtek Check Scanners / How can I connect my MagTek Ex...
Last post by fpalmasani - March 10, 2017, 03:40:48 PMTo connect your MagTek Excella to Ranger through Ethernet, you'll need to set up the MagTek Excella for ethernet connection.
1. Please ensure that the MagTek Excella is connected by ethernet to the same network as the PC.
2. In the document linked below, reference section 3, "Ethernet Installation", to configure your MagTek Excella scanner for your network.
The subnet mask of the scanner should match that of the network your PC is on, and you may assign the scanner a valid IP Address.
EXCELLA STX INSTALLATION GUIDE
3. Once you've verified you can connect to Excella's built-in web page (from step 2) and have adjusted the scanner network settings as desired, configure MagTek-ExcellaAPI.ini for ethernet connection.
In MagTek-ExcellaAPI.ini:
[Device]
DeviceName = EXCELLA_ETHER
We recommend changing driver options programatically:
m_Ranger.SetDriverOption("Device", "DeviceName", "EXCELLA_ETHER");
4. Navigate to C:\Windows\micrdev.ini and adjust the connection string of Device 1 to match the IP Address assigned to the scanner in step 2.
In micrdev.ini:
[DEVICE1]
Device=Excella
Name=EXCELLA_ETHER
InternetOpenType=1
Transport=ETHERNET
ConnectionString=192.168.10.100 //adjust this option to match the IP Address established in step 2
5. Connect to RangerFlex.
If you are still having connection issues, please grab Ranger logs and INI files, and send them to support@sbullet.com with a detailed explanation of your issue.
See also:
1. Please ensure that the MagTek Excella is connected by ethernet to the same network as the PC.
2. In the document linked below, reference section 3, "Ethernet Installation", to configure your MagTek Excella scanner for your network.
The subnet mask of the scanner should match that of the network your PC is on, and you may assign the scanner a valid IP Address.
EXCELLA STX INSTALLATION GUIDE
3. Once you've verified you can connect to Excella's built-in web page (from step 2) and have adjusted the scanner network settings as desired, configure MagTek-ExcellaAPI.ini for ethernet connection.
In MagTek-ExcellaAPI.ini:
[Device]
DeviceName = EXCELLA_ETHER
We recommend changing driver options programatically:
m_Ranger.SetDriverOption("Device", "DeviceName", "EXCELLA_ETHER");
4. Navigate to C:\Windows\micrdev.ini and adjust the connection string of Device 1 to match the IP Address assigned to the scanner in step 2.
In micrdev.ini:
[DEVICE1]
Device=Excella
Name=EXCELLA_ETHER
InternetOpenType=1
Transport=ETHERNET
ConnectionString=192.168.10.100 //adjust this option to match the IP Address established in step 2
5. Connect to RangerFlex.
If you are still having connection issues, please grab Ranger logs and INI files, and send them to support@sbullet.com with a detailed explanation of your issue.
See also:
- Why is my Excella scanner reporting "TransportIsDead" in Ranger?
- How do I capture and send a Ranger log to technical support?
- Where are the Ranger INI files located?
Ranger® - The universal check scanner interface
Copyright © 2017 Silver Bullet Technology
www.sbullet.com
Copyright © 2017 Silver Bullet Technology
www.sbullet.com
#59
Ranger Remote / How can I tell what version of...
Last post by fpalmasani - March 02, 2017, 11:08:38 AMThere are 2 ways to get version information for Ranger Remote.
For Ranger Remote Server version 1.1.0.7 or higher:
Important: This method is only valid for Ranger Remote Server. For version information on Ranger Remote Service, see the next section.
Open the 'About' box
a. Find the tray icon for Ranger Remote
b. If Ranger Remote does not appear in the tray, navigate to "C:\Program Files (x86)\Silver Bullet Technology\Ranger\Ranger Remote" and run RangerRemote.exe
c. Right-click the Ranger Remote tray icon
d. Click 'About'
e. Screen-shot the 'About' dialog box
f. Send the screen-shot to support@sbullet.com
For all versions of Ranger Remote (including Ranger Remote Service):
Check the 'Details' tab of the Properties
a. Open the File Explorer
b. Navigate to ""C:\Program Files (x86)\Silver Bullet Technology\Ranger\Ranger Remote"
c. Right-click RangerRemote.exe OR RangerRemoteService.exe
d. Choose 'Properties'
e. Navigate to the 'Details' tab
f. Screen-shot the information located in the 'Detail' section
g. Send the screen-shot to support@sbullet.com
For Ranger Remote Server version 1.1.0.7 or higher:
Important: This method is only valid for Ranger Remote Server. For version information on Ranger Remote Service, see the next section.
Open the 'About' box
a. Find the tray icon for Ranger Remote
b. If Ranger Remote does not appear in the tray, navigate to "C:\Program Files (x86)\Silver Bullet Technology\Ranger\Ranger Remote" and run RangerRemote.exe
c. Right-click the Ranger Remote tray icon
d. Click 'About'
e. Screen-shot the 'About' dialog box
f. Send the screen-shot to support@sbullet.com
For all versions of Ranger Remote (including Ranger Remote Service):
Check the 'Details' tab of the Properties
a. Open the File Explorer
b. Navigate to ""C:\Program Files (x86)\Silver Bullet Technology\Ranger\Ranger Remote"
c. Right-click RangerRemote.exe OR RangerRemoteService.exe
d. Choose 'Properties'
e. Navigate to the 'Details' tab
f. Screen-shot the information located in the 'Detail' section
g. Send the screen-shot to support@sbullet.com
Ranger® - The universal check scanner interface
Copyright © 2017 Silver Bullet Technology
www.sbullet.com
Copyright © 2017 Silver Bullet Technology
www.sbullet.com
#60
Ranger for Mac / How do I grab Panini logs from...
Last post by fpalmasani - February 16, 2017, 03:31:33 PMTo grab Panini logs on the MAC using RangerFlex:
1. Open the Terminal
2. Navigate to ...RangerFlex.app/Contents/MacOS/RangerFlex
3. Drag and drop the "RangerFlex" binary to the terminal
4. The exact binary location will appear in the terminal.
Example: /Users/Frank/Desktop/1.2.3.0-1.0.18.2/RangerFlex.app/Contents/MacOS/RangerFlex
5. Add: " &> ~/Desktop/PaniniLog.txt" without the quotations.
Full Example: /Users/Frank/Desktop/1.2.3.0-1.0.18.2/RangerFlex.app/Contents/MacOS/RangerFlex &> ~/Desktop/PaniniLog.txt
6. Run the command; RangerFlex will start.
7. Reproduce your issue.
8. A text file named PaniniLog.txt will be written to your Desktop with Panini logging information.
9. Send your Panini log to SBT Technical Support for review